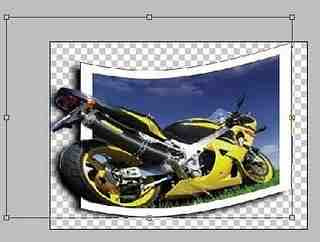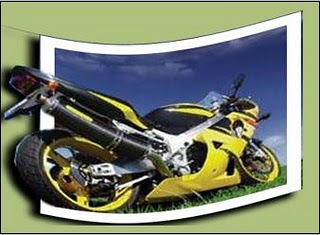Monday, May 10, 2010
Objek terkeluar dari gambar
Wah objek terkeluar dari gambar!!.Bunyi tajuknya boleh tahan juga(psst..tak tau nak letak title apa yang sesuai sebenarnya)Apa sebenarnya yang dimaksudkan?.Untuk itu cuba lihat gambar dibawah ini.
Tentunya korang dah biasa tenguk gambar water lilies ni.Ada kat dalam folder My documents---sample pictures ...Ini lah yang saya maksudkan objek terkeluar dari gambar.
Untuk tutorial ini saya akan gunakan imej dibawah.Korang boleh copy jer imej ni atau gunakan gambar lain.
1.Mula mula open imej yang dikehendakki.Klik menu file dan pilih open atau double klik pada paparan kosong pada adobe photoshop untuk membukanya.
2.copy imej tadi.Tekan butang Ctrl+J dan background copy akan muncul.
3.klik pada ikon create new layer atau tekan Shift+Ctrl+N untuk masukkan satu layer baru.Jika palet layer seperti dibawah tidak muncul tekan butang F7
4.Masukkan layer masuk pada layer tadi,tekan ikon add layer mask.
5.klik pada kotak sebelah kiri pada layer 2.gunakan Rectangular Marquee Tools,klik dan seret pada imej untuk membuat garisan pada gambar.Tinggalkan bahagian hujung bagi menampakkkan bahagian yang akan dibuat nampak terkeluar dari imej
6.Tekan butang Ctrl+Backspace untuk mengisi kotak tadi kepada warna putih.
7.Tekan butang Alt dan buat lagi selection bagi membentuk bingkai untuk gambar
8.Pilih menu select pilih inverse,tekan butang delete dan bingkai telah terhasil.Tekan butang Ctrl+D untuk
deselect selection tadi.klik pada ikon mata pada layer background untuk melihat bahagian yang telah
dipotong.
9.Kemudian pilih layer 1,gunakan polygonal lasso tool atau magnetic lassso tools dan buat selection dibahagian luar bingkai tadi(bahagian ini kita kan buang) kemudian tekan butang delete apabila selesai membuat selection.
10.Klik pada ikon mata pada layer background untuk melihat bahagian yang telah dipotong.tekan butang CTRL +D untuk deselect.
11.Klik pada layer mask(kotak sebelah kanan pada layer 2).Setkan foreground kepada warna putih.Gunakan berus untuk membuang bahagian bingkai yang melindungi imej .
12.Pilih layer 1 semula.Klik ikon add layer style dan pilih drop shadow untuk letak bayang pada bahagian yang dipotong.laraskan opacity dan distance kepada nilai yang sesuai.
13.Pilih layer 1 dan layer mask tadi(tekan Shift),klik kanan pilih merge layers(gabung ketiga tiga layer).
14.klik menu edit--->transform ---> Rotate 90 CW.kemudian pilih menu Menu filter---distort----shear dan klik pada graf untuk bentuk gambar melengkung.Kemudian klik ok.
15.Kemudian klik menu edit---- Transform ------ Rotate 90 CCW untuk tegakkan semula gambar.
16.Klik pada bingkai yang muncul dan seret untuk meletakkan imej supaya muat pada paparan.
Hasilnya:
Sunday, May 9, 2010
Windows 8 bakal keluar!
Kehangatan Windows 7 masih lagi terasa apabila telah muncul pada akhir tahun 2009, kini pihak microsoft sedang bersedia untuk membangunkan sistem operasi Windows 8 pula.
Berita ini dilaporkan sendiri oleh Robert Morgan (antara yang terlibat dalam pembangunan windows ini) menyiarkan dalam profilnya di laman web bisnes Linkedln. Kini berita tentang kemunculan Windows 8 telah tersebar luas. Khabarnya, ia akan benar-benar muncul pada tahun 2010 nanti.
Membaiki imej yang kelabu
Nota:Untuk tutorial ini saya menggunakan adobe photoshop CS 2
Selamat mencuba.
Kali ini saya hendak tunjukkan bagaimana hendak membetulkan imej yang kelabu seperti pada gambar dibawah.Gambar pemandangan diwaktu matahari hendak terbenam memang cantik kalau kita ambil.Tapi sayang warnanya kelabu.Sepatutnya nampak agak kemerah merahan.Nampak macam ada kabus.
- Mula mula buka imej yang anda simpan.Klik Menu file dan pilih open.
- kemudian browse tempat simpan fail,jika dah jumpa pilih open.
- Kemudian klik menu Image,Adjusment dan pilih shadow/highlight.
- Imej serta merta menjadi terang.
- Laraskan Amount pada pada Shadows 50% dan highlights kepada 85% dan .kemudian klik pada kotak show more options.
- Kemudian pada color corrections laraskan sehimgga 100%.Pelarasan ini ikut sedap mata kita memandang. Mungkin korang mempunyai citarasa yang lain.Cuma laraskan setting yang ada disini.
- Seterusnya jika hendak membuat pelarasan atau mengubah warna .Klik menu image,kemudian pilih Hue/Saturation.Kemudian laraskan pada Hue untuk menampakan lagi warnanya.
Selamat mencuba.
Subscribe to:
Posts (Atom)
-
| Peranan buah dada dan puting wanita memang banyak, bukan sekadar menggoda nafsu lelaki saja, tapi buah dada sebagai bukti kalau gadis itu...
-
Selain Bukit Jugra di Selangor boleh dikatakan tapak bersejarah dan berkeramat,ada satu lagi lokasi bersejarah zaman perang dunia ke2 yang b...